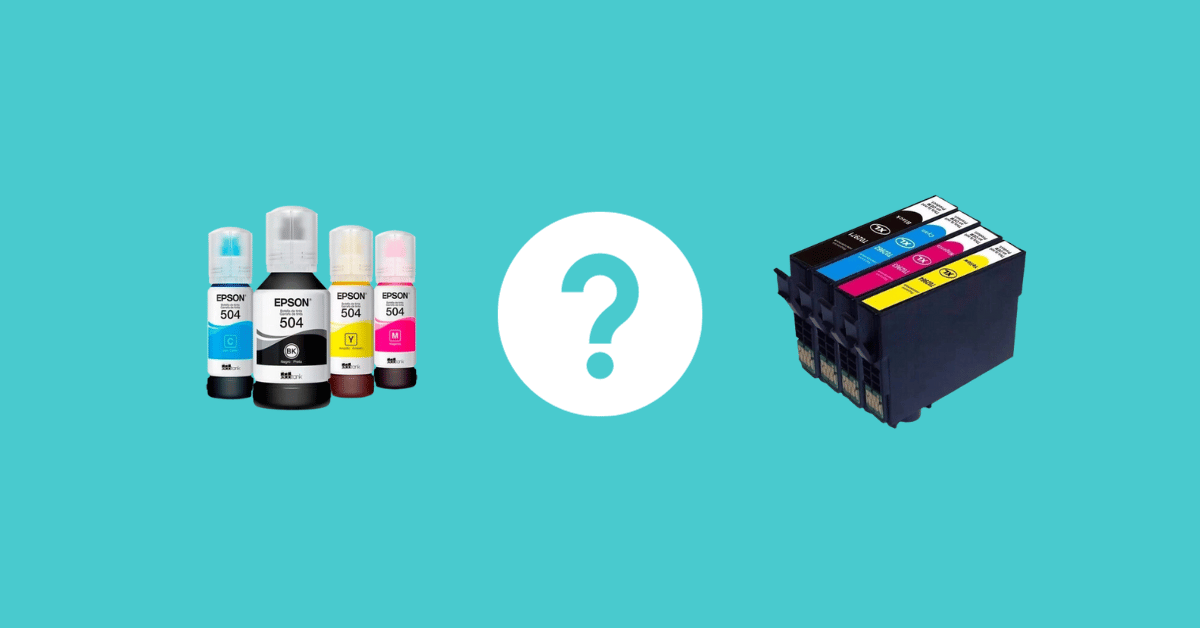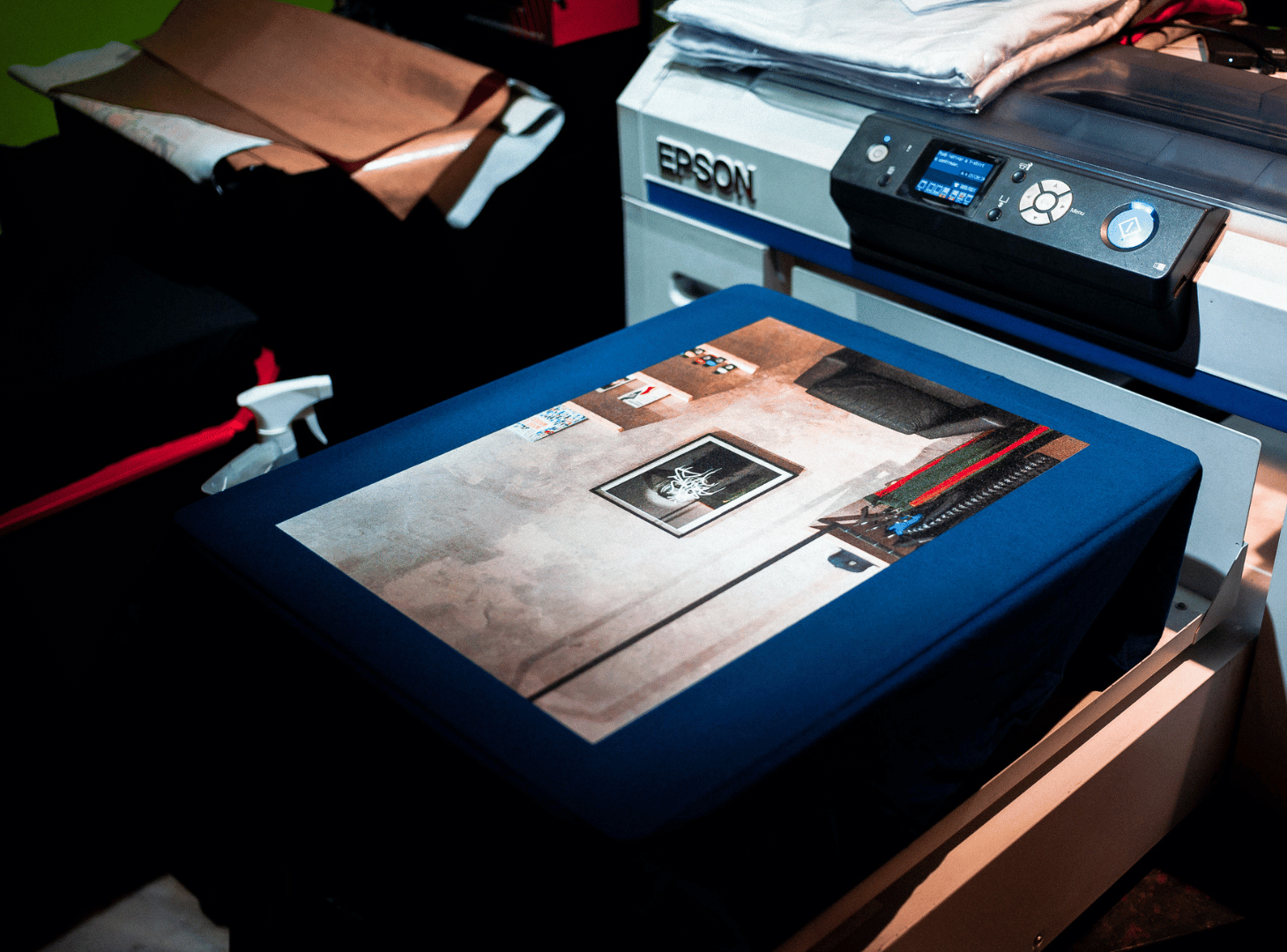Tem dúvidas sobre escanear documentos e fotos utilizando uma impressora HP? Então saiba que você chegou até o lugar certo. Neste artigo relataremos tudo o que você precisa saber para escanear e digitalizar tanto imagens quanto quaisquer outros documentos sempre que quiser.
Independentemente se você já possui uma impressora da HP há muito tempo ou é a sua primeira experiência, vale a pena conferir como deve ocorrer este procedimento com o máximo de antecedência. Venha comigo!
Como Escanear Documentos e Fotos na Impressora HP?
A impressora HP possui incontáveis variações e por conta disso toda atenção pode ser pouco durante o processo de impressão ou digitalização. Se estiver com dúvida sobre qual modelo se destaca, confira este artigo.
É claro que a configuração prévia é essencial para você saber ao certo como proceder durante o escaneamento tanto de fotos quanto de documentos em geral.
Para tanto, você também deve partir da criação de uma conta com perfil ativo HP para que os demais processos possam ser efetuados de maneira ágil e automatizada. Logo, a primeira vez que você estiver fazendo o escaneamento, redobre a sua cautela!
Posto isso em evidência, precisamos agora lhe ensinar alguns dos principais modos de instalar o software HP Smart no Windows ou até mesmo em dispositivos móveis como tablets e smartphones para comandos remotos.
Instalar o Aplicativo HP Smart no Windows
Entenda os primeiros passos a partir do download e instalação do aplicativo HP Smart no Windows:
Passo 1: Vá até o site da HP e faça um login ou configure a sua conta com dados pessoais e informações do número de série de sua impressora;
Passo 2: Baixe o software original ou utilize-se do CD que acompanha o notebook;
Passo 3: Aguarde a instalação e as respectivas atualizações que podem ser necessárias. Este processo ocorre automaticamente;
Passo 4: Mantenha a impressora perto do computador e do Wifi/Bluetooth ou faça a conexão através do cabo USB caso o seu aparelho seja uma linha tradicional;
Passo 5: O passo seguinte é abrir o aplicativo por seu notebook ou computador e fazer o login;
Passo 6: Indique o nome da sua impressora na aba “Adicionar impressora” e continue navegando;
Passo 7: Com isso, sua impressora e o respectivo computador estarão devidamente preparados para qualquer tipo de escaneamento ou digitalização!
Instalar o Aplicativo HP Smart em Dispositivos Móveis
Ao contrário de outras marcas tradicionais, a HP é amplamente reconhecida por suas tecnologias destinadas a facilitar a vida dos usuários.
Um exemplo disso é a oportunidade ao acesso do App HP Smart através de dispositivos móveis como smartphones e tablets. Desta forma, basta que você siga nossas dicas:
Passo 1: Antes de mais nada, dirija-se até a loja de aplicativos do seu dispositivo móvel (Google Play Store para aparelhos Android ou Apple Store para dispositivos iOS);
Passo 2: Faça o download gratuitamente do aplicativo HP Smart e aguarde até que o mesmo seja aberto;
Passo 3: Realize o login com seus dados da conta HP e informações da sua impressora;
Passo 4: Dentro do aparelho, selecione a impressora mais próxima que deve estar conectada à mesma rede de Wifi local;
Passo 5: Inclua a impressora no campo “Adicionar impressora” e conclua o processo para fazer usos remotos há qualquer momento.
Obs: Neste caso, sua impressora HP precisará obrigatoriamente ser wireless ou contar com uma conexão extra na modalidade Bluetooth.
Como Escanear Documentos e Fotos Impressora HP e Salvar em PDF?
Por fim, o processo de escaneamento de documentos e fotos é um dos mais simples, principalmente se você já estiver completado cada uma das etapas que ensinamos preliminarmente.
Veja como é fácil e aproveite para descobrir como deve ser feito tanto o escaneamento quanto a digitalização para salvar seu documento ou imagem em PDF. Saiba mais:
Passo 1: Realize a instalação do software original da HP e tenha uma conta no site da fabricante;
Passo 2: Abra o App em seu computador e aguarde inicializar;
Passo 3: Logo em seguida, ligue a impressora com uma conexão ativa na internet juntamente ao seu computador;
Passo 4: Insira o documento ou a foto a serem escaneados na parte de cópias do equipamento e feche a capa protetora;
Passo 5: Dentro do App, selecione o campo “Digitalizar para PDF” e depois clique em “Iniciar”. Se necessário faça qualquer mudança necessária previamente no campo “Configurações”;
Passo 6: Escolha o local desejado para salvar o arquivo em PDF já escaneado em seu computador ou notebook e pronto!