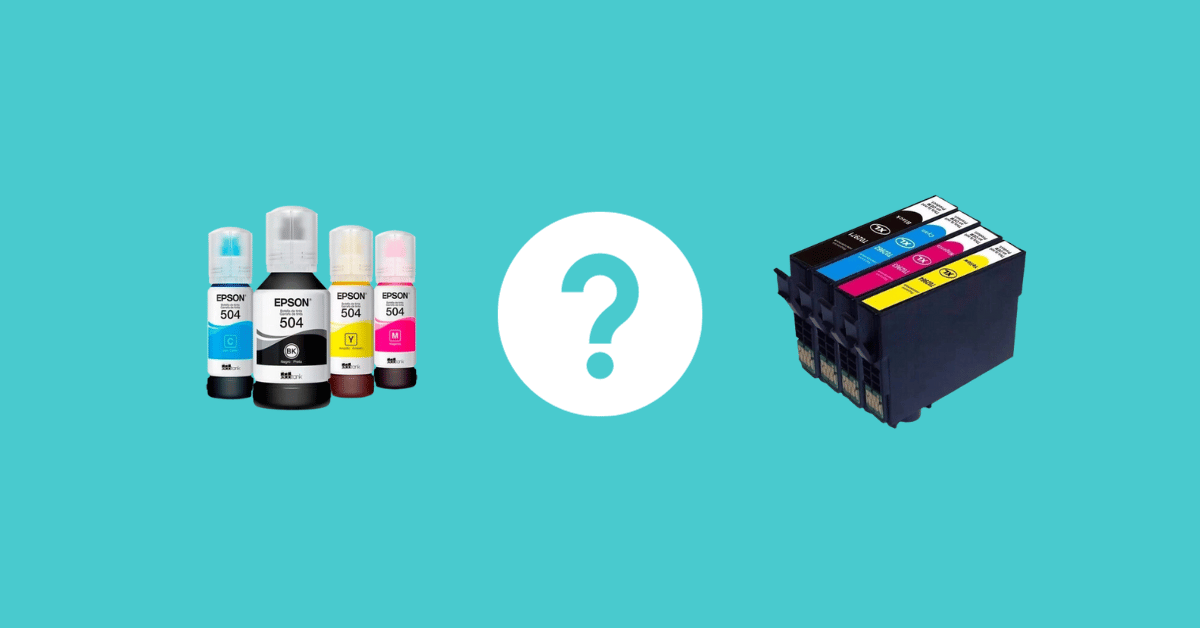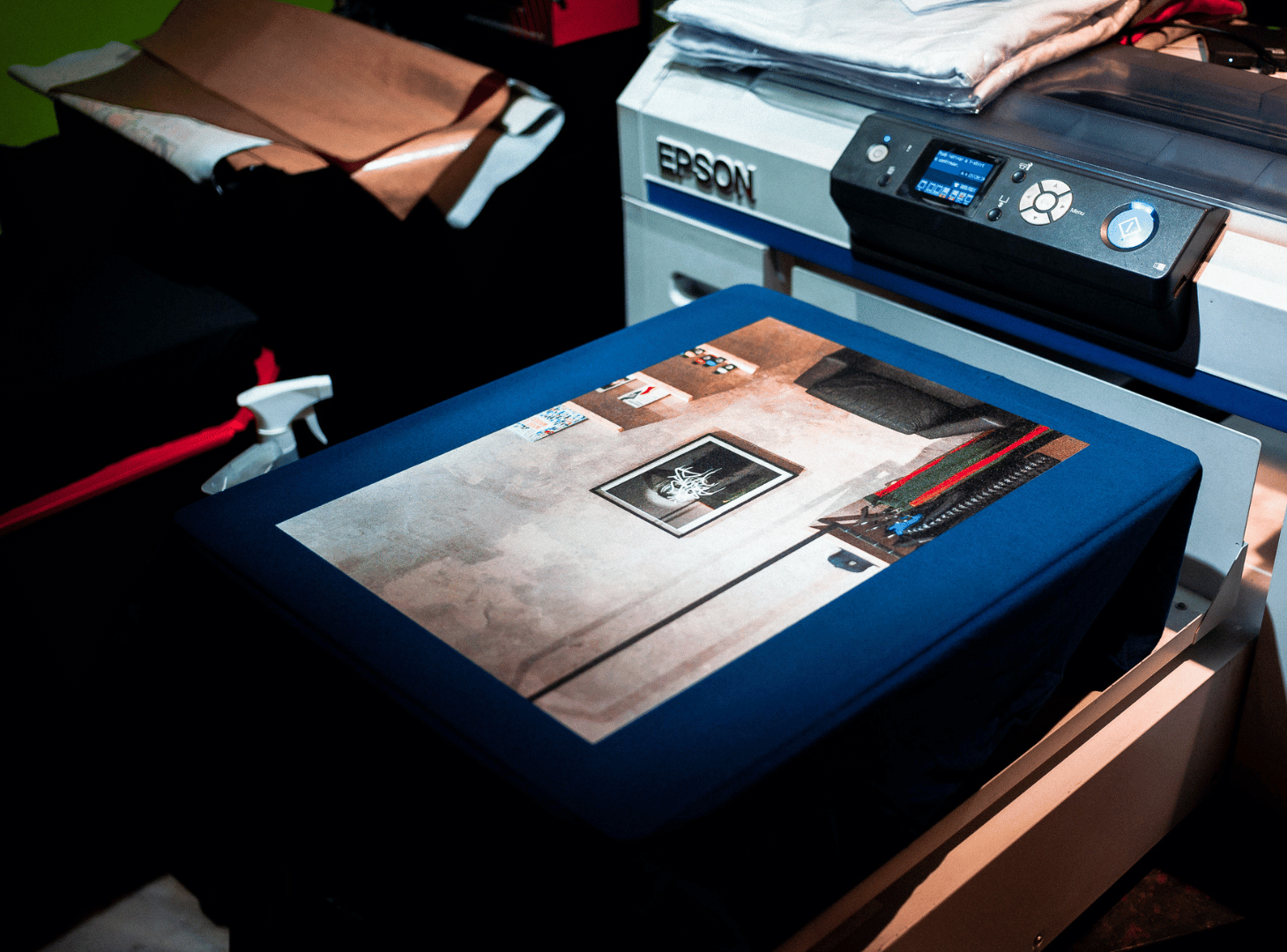Escanear fotos e documentos é uma constante dúvida de usuários de impressoras Epson, o que se deve às muitas variações apresentadas.
Sabendo disso, nós não só preparamos um guia completo com informações de como escanear documentos e fotos para você que tem uma impressora Epson, como também relacionamos dicas para deixar cada etapa mais fácil. Confira e tire todos os seus questionamentos!
Como Escanear Documentos e Fotos em Impressoras Epson?
Atualmente há diversas formas elementares de escanear documentos e fotos em impressoras da Epson. Optamos por pontuar os formatos nas três principais versões desta marca que realizam este processo: Epson L3150, Epson L355 e Epson XP-214.
Para tanto, o primeiro a ser feito é realizar a instalação do software exclusivo desta marca chamado de Epson Scan Smart. Para acessá-lo, você poderá fazer um rápido download no site do fabricante ou através do CD que acompanha o produto.
Dito isso, acompanhe o nosso passo a passo para remover quaisquer dúvidas que possa ter durante esse procedimento inicial:
Passo 1: Insira o CD original ou complete o download a partir do arquivo disponibilizado no site da Epson;
Passo 2: Faça a instalação padrão automatizada e abra o software Epson Scan Smart;
Passo 3: Escolha a opção “Configuração” e, em seguida, clique em “Área de Digitalização”;
Passo 4: Posteriormente, opte pela opção mais apropriada para o tipo de escaneamento que você pensa em fazer.
Método 1: Como Escanear Documento em PDF na Impressora Epson L3150?
Não há dúvidas de que o modelo L3150 trata-se de uma das impressoras mais famosas e vendidas da Epson nos últimos anos.
Por conta disso você pode estar se perguntando como escanear documentos em geral e salvar em PDF. Veja como é simples e rápido:
Passo 1: Conclua o procedimento de instalação do software Epson ScanSmart;
Passo 2: Conecte adequadamente a impressora em seu computador ou notebook utilizando-se de um cabo USB;
Passo 3: Com o documento a ser escaneado já acomodado na aba de cópia, pressione manualmente o botão de cópia “Preto e Branco” juntamente com o botão “Cópia em Cores”;
Passo 4: Rapidamente, o arquivo original será salvo e a cópia disponibilizada em PDF em seu computador na aba “Downloads” ou em qualquer outra pasta que você prefira exportar.
Passo 5: Para a digitalização, basta selecionar a opção “Digitalizar” e escolher a sua impressora através do menu do Windows. Clique em “Ok” e, novamente, em “Digitalizar” para liberar acesso ao documento digitalizado.
Método 2: Como Escanear Documentos e Fotos na Impressora Epson L355?
Independentemente se você precisa escanear uma foto ou documento através da impressora Epson L355, entenda que os passos são similares. Veja só como prosseguir:
Passo 1: Instale o software original e incorpore a impressora em seu computador por meio do cabo USB;
Passo 2: Aperte tanto o botão “Cópia em Preto e Branco” e quanto o ícone “Cópia em Cores” com o documento na seção de cópias;
Passo 3: Rapidamente o documento ou foto será salvo em seu computador através de um arquivo em PDF.
Passo 4: Quer digitalizá-lo? Então abra o Google Drive e procure por “Adicionar” na parte superior direita do painel do aplicativo;
Passo 5: Logo em seguida, opte por “Digitalizar”. Se necessário, ajuste o tamanho em “Cortar”;
Passo 6: Enfim, salve o documento em questão no campo “Concluído”.
Caso queira adiquirir uma Impressora Tanque de Tinta, veja nosso conteúdo sobre os diferentes modelos!
Método 3: Como Escanear Fotos na Impressora Epson XP-214?
Por último e não menos importante, você também pode efetuar o escaneamento de documentos e fotos através da impressora Epson XP-214. Descubra como funciona:
Passo 1: Ligue a impressora na rede Wifi e conecte o cabo USB no computador ou notebook;
Passo 2: Insira a imagem, foto ou documento virado para baixo e feche a placa de proteção da impressora;
Passo 3: Agora no computador, selecione o ícone “EPSON Scan” na área de trabalho ou busque através da lupa de pesquisa presente no menu “Iniciar” do Windows;
Passo 4: Na janela seguinte, selecione “Personalizar” para configurar o documento conforme suas predileções, podendo ser restauração da cor ou adequação da resolução;
Passo 5: No último passo, clique em “Digitalizar” e pronto!
Obs.: Você poderá encontrar o documento na pasta “Imagens” no caso de fotos e demais imagens digitalizadas por este método.