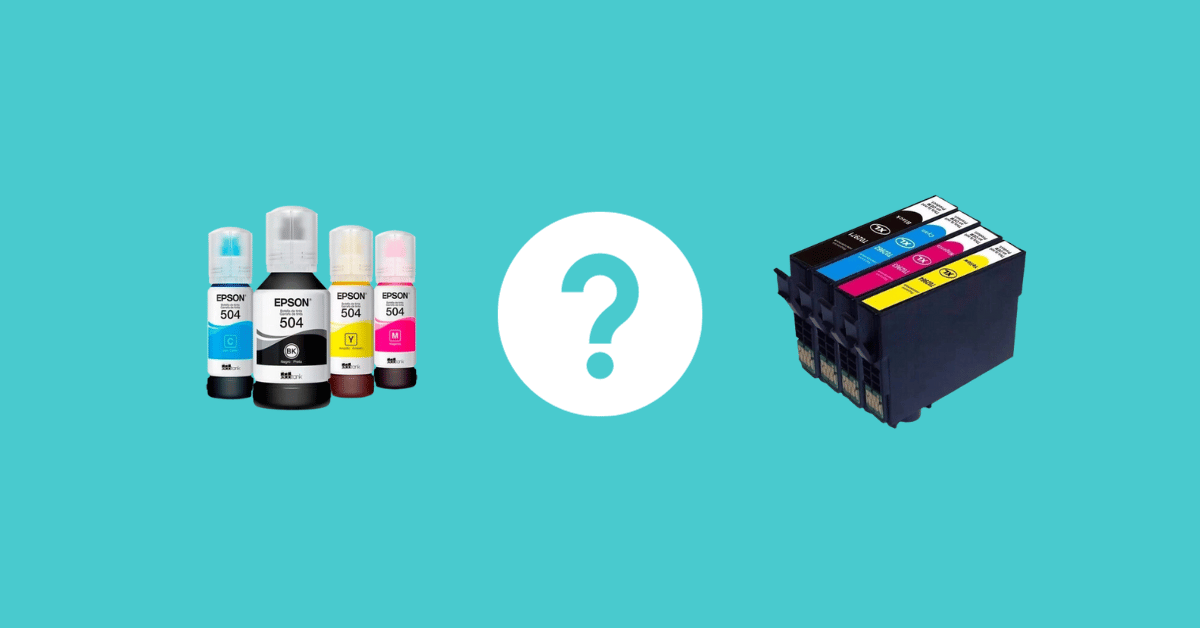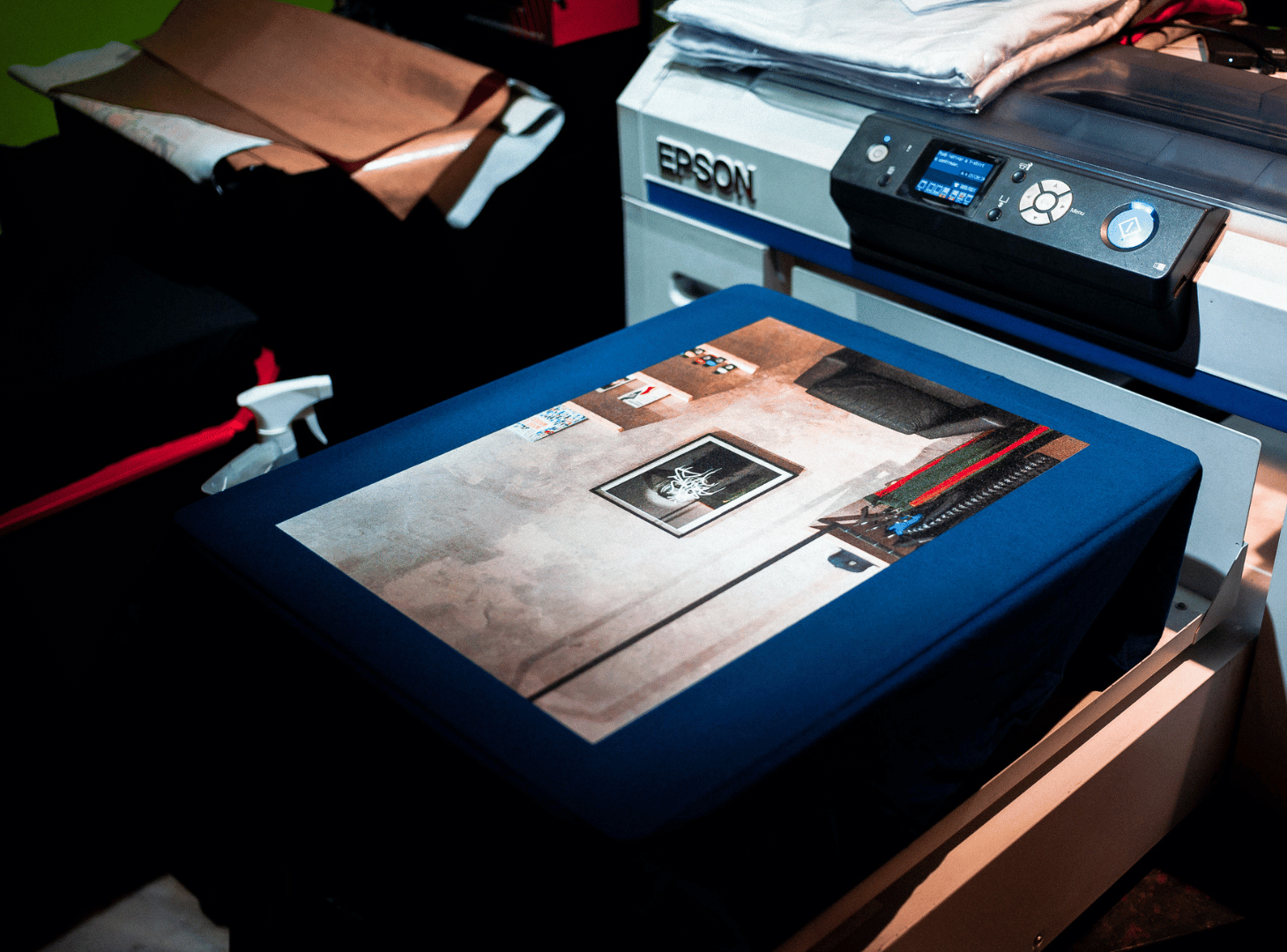Se, por um lado, a compra da melhor impressora é complexa, por outro, o processo de instalação pode ser mais fácil do que você imagina. Pensando nisso, preparamos um passo a passo para te mostrar como instalar uma impressora no computador de maneira rápida e eficiente.
Na verdade, são muitas nuances relacionadas a este procedimento e conhecer o seu computador ou notebook pode fazer toda a diferença.
Mesmo que você seja iniciante e tenha pouca experiência, não precisa se desesperar. Nosso intuito é facilitar a sua vida ao máximo e para isso compomos as dicas que você vai acompanhar abaixo:
Método 1: Instalar Impressora Cabeada no Windows
Em primeiro lugar, se você é um daqueles brasileiros que preferem as formas convencionais, vale a pena recorrer ao processo cabeado.
Vamos ver os pontos que você precisa seguir aqui com atenção com atenção para as exigências tanto de sua impressora quanto as limitações do computador que será utilizado. Confira:
Passo 1: Aproxime a impressora do seu computador (notebook ou computador de mesa) até que o cabo tenha o devido alcance;
Passo 2: Posteriormente, ligue a impressora pressionando o Botão “Ligar/Desligar” ou “On/Off” após conectá-la a uma fonte de energia;
Passo 3: Ligue o seu computador e insira a sua senha. Logo em seguida, faça a conexão da impressora ao computador utilizando-se do cabo USB;
Passo 4: Vá até o menu principal no campo “Iniciar” e depois clique em “Configurações”;
Passo 5: Ademais, selecione “Impressoras e Scanners” na parte superior da página;
Passo 6: Você será apresentado a uma lista de dispositivos conectados. Sendo assim, basta optar pelo nome da sua impressora e, em seguida, opte por “Adicionar dispositivo”;
Passo 7: Caso a sua impressora não esteja listada, basta você selecionar novamente “Adicionar uma impressora ou scanner” e atualizar o campo;
Passo 8: Algumas versões tendem a exigir o CD de instalação, então será o momento de iniciá-lo;
Passo 9: Posteriormente, basta seguir as indicações do fabricante até atualizar o sistema e, logo em seguida, a sua impressora estará devidamente pronta para uso.
Passo 10: É muito comum que os computadores e notebooks não apresentem leitor de CD. Se esse for o seu caso, acesse o site do fabricante e baixe o drive para dar sequência ao processo de instalação.
Obs.: Em alguns casos o processo de configuração ocorre de maneira 100% automatizada. Veja esse detalhe antes de mais nada!
Confira nossa seleção de Impressoras Custo Benefício
Método 2: Instalar Impressora sem Fio no Windows
Cada vez mais as impressoras do tipo wireless estão sendo as preferidas entre os brasileiros, principalmente pela segurança, praticidade e por sua facilidade durante a instalação.
Acompanhe como deve ser feita a instalação neste formato e tire todas as suas dúvidas:
Passo 1: Inicialmente, verifique se a sua impressora deve ser instalada por Bluetooth ou se a conexão ocorre via Wi-Fi pois há algumas características que se diferenciam entre os modelos;
Passo 2: Na segunda etapa, aproxime a impressora de seu computador ou notebook e ligue ambos os aparelhos;
Passo 3: Se o seu aparelho for uma linha de entrada, será necessário conectar o cabo Ethernet diretamente no roteador;
Passo 4: Nas versões do tipo Wi-Fi, utilize-se do próprio display para fazer login na rede. Modelos do tipo Bluetooth demandaram um rápido pareamento com base no botão padrão ou pelo acesso via display;
Passo 5: Agora no computador, abra o menu em “Iniciar” no canto lateral inferir da tela;
Passo 6: Siga até “Configurações” e abra a aba “Impressoras e Scanners” para chegar até o nome da sua impressora e fazer a primeira configuração;
Passo 7: Nos casos das impressoras sem fio por Bluetooth, o caminho é um pouco diferente. Aqui você vai precisar selecionar “Bluetooth e outros dispositivos” até averiguar o nome do dispositivo;
Passo 8: Clique diretamente no aparelho para liberar o primeiro acesso. Nas vezes seguintes, para ligar ambos os aparelhos que o reconhecimento será automático!
Método 3: Compartilhar a Impressora na Rede via Windows
Enfim, o processo de compartilhamento de uma impressora na rede no Windows também tende a trazer dúvidas aos usuários. No entanto, os passos são bem práticos e você não deve encontrar dificuldade para completá-los:
Passo 1: Complete o processo de instalação padrão, seja ele cabeado ou sem fio conforme ensinamos nos métodos anteriores;
Passo 2: Retorne ao menu “Iniciar” do seu computador com a impressora já ligada e clique em “Configurações”;
Passo 3: Busque pela opção “Status” e, depois, por “Opções de compartilhamento”;
Passo 4: Logo abaixo, você vai se deparar com o tópico “Alterar suas configurações de rede”;
Passo 5: Vá até o campo “Privado” e marque o tópico “Ativar compartilhamento de arquivo e impressora”.
Passo 6: E pronto! Agora você precisará apenas usar outros computadores ou dispositivos similares através da impressora compartilhada.
Após a instalação, caso tenha dificuldade para escanear algum documento ou foto, confira esse artigo!